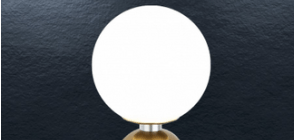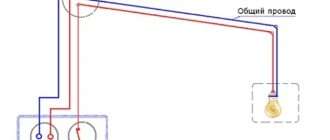Как устранить неполадки сетевого адаптера в Windows 10?
В наши дни стабильное интернет-соединение — это все. В связи с этим часто бывает полезно ознакомиться с тем, как ваш компьютер подключается к Интернету. И что вы можете сделать, чтобы исправить это, когда он отключается. Компьютеры подключаются к Интернету через сетевой адаптер. Обычно он встроен в компьютер на сетевой карте. Он может быть подключен к Интернету через Ethernet или Wi-Fi. Если вы просто устанавливаете сетевую карту, удаляете ее или обновляете драйверы, эта статья обязательно поможет.
Как устранить неполадки сетевого адаптера в Windows 10?
Windows 10 позволяет настраивать следующие параметры сетевых адаптеров двумя способами. Вы можете легко сделать это через диспетчер устройств или через панель управления.
- Включение или отключение сетевого адаптера
- Установить или удалить
- Обновите соответствующие драйверы
- Просмотр настроек свойств и
- Сканирование на предмет изменений оборудования (возможно только через диспетчер устройств)
Мы объясним настройки через панель управления. Для начала нам нужно открыть панель управления. Найдите «Панель управления» в поле поиска Кортаны. Вверху должен появиться результат, который затем можно просто щелкнуть, чтобы открыть панель управления.

Программы для Windows, мобильные приложения, игры — ВСЁ БЕСПЛАТНО, в нашем закрытом телеграмм канале — Подписывайтесь:)
Откройте панель управления и опцию «Сеть и Интернет».
Отключить сетевой адаптер
В Панели управления нам нужно щелкнуть «Просмотр состояния сети и задач» под заголовком «Сеть и Интернет». Это должно перенаправить вас сюда:
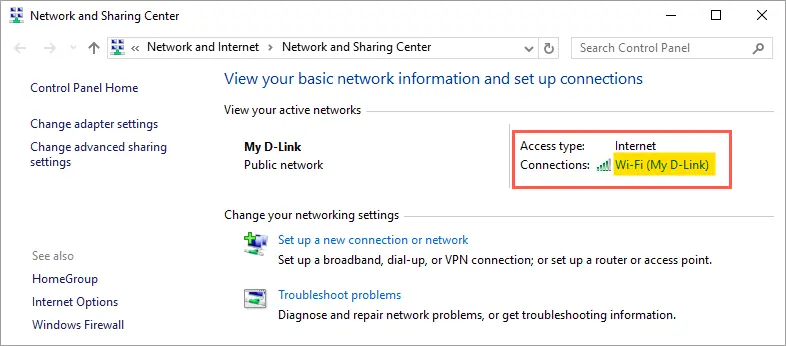
Откройте Центр управления сетями и общим доступом в Windows 10
В разделе «Активные сети» вам нужно будет щелкнуть гиперссылку рядом с «Подключениями». Если у вас есть беспроводное соединение, вы должны увидеть здесь название своей сети Wi-Fi. Если у вас есть проводное соединение, оно должно отображаться как Ethernet или LAN соответственно.
Как только вы нажмете на активное соединение, откроется окно, отображающее статус вашего соединения.

Просмотр состояния сетевого подключения
Теперь все, что нам нужно сделать, чтобы отключить его, — это нажать кнопку «Отключить». Помните, что Windows не будет запрашивать подтверждение, ваше активное интернет-соединение будет отключено после нажатия кнопки отключения.
Включение сетевого адаптера Назад
Вернитесь в центр общего доступа к сети и нажмите кнопку «Изменить настройки адаптера» на правой боковой панели. Вы увидите все сетевые адаптеры, щелкните правой кнопкой мыши нужный адаптер и снова включите соединение.

Включить сетевой адаптер
Диагностика сетевого подключения
Нажмите кнопку «Диагностика», чтобы устранить проблемы с сетевым подключением. Вы можете следовать мастеру диагностики сети Windows, чтобы определить проблему в вашем соединении.

Диагностика проблем сетевого адаптера
Настройки свойств сети
Как вы можете видеть на скриншоте выше, настройки свойств для сетевого адаптера доступны через кнопку с надписью «Свойства» рядом с «кнопкой отключения».

Просмотр статуса Wi-Fi в Windows 10
При нажатии на эту кнопку откроется окно, в котором можно настроить различные элементы свойств сети, такие как клиенты, службы и протоколы.
Установка / удаление компонентов
В качестве дальнейшего продолжения вышеуказанных разделов вы можете устанавливать и удалять связанные элементы и программное обеспечение, поддерживающее ваш сетевой адаптер. Эти кнопки доступны в окне «Свойства Wi-Fi», показанном ниже, которое можно открыть, нажав кнопку «Свойства» в окне «Состояние Wi-Fi».

Свойства сети Wi-Fi
Затем вам нужно будет выбрать элемент, который вы хотите установить, в следующем меню, для которого может потребоваться диск. Нажав «Установить», вы можете добавить к адаптеру клиент, службу или протокол.
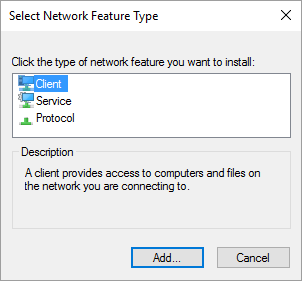
Установка сетевых компонентов
Кнопка удаления работает примерно так же. Выберите то, что вы хотите удалить, и нажмите кнопку удаления. Однако важно быть осторожным с тем, что вы выбираете для удаления, так как это может привести к потере вашего сетевого адаптера клиентов, служб или протоколов, необходимых для правильной работы.
Вы также можете выбрать элементы и просмотреть свойства. Например, свойства версии интернет-протокола (TCP / IPv4) позволят вам установить статический IP-адрес и DNS для вашего ПК.
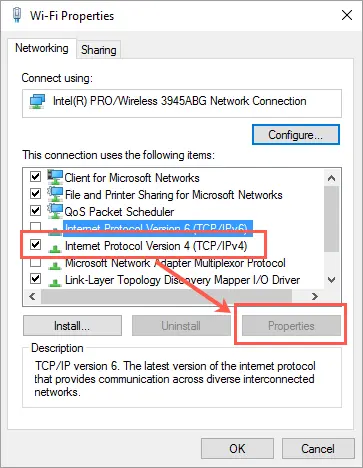
Просмотр свойств Wi-Fi в Windows 10
Обновление драйверов сетевого адаптера
В приведенном выше окне свойств подключения вы можете нажать кнопку «Настроить», расположенную под сетевым адаптером, чтобы настроить параметры вашего сетевого адаптера. Вы увидите множество вкладок и перейдете на вкладку «Драйверы», чтобы обновить файлы драйверов адаптера.

Просмотр свойств сетевого адаптера
Все, что осталось сделать, это нажать кнопку с надписью «Обновить драйвер…». Вам будет предложено выбрать программное обеспечение драйвера либо путем автоматического поиска в Интернете, либо путем обновления вручную с вашего ПК.
Полностью удалить сетевой адаптер
Нажмите кнопку «Удалить» в разделе «Драйвер», чтобы полностью удалить устройство с вашего компьютера. Вам нужно сделать это только в том случае, если он не работает и у вас есть установочный диск для повторной установки. Помните, что ваше интернет-соединение прервется без сетевого адаптера.
Управление энергопотреблением
Иногда вы можете заметить, что интернет-соединение отключается, особенно при выходе компьютера из спящего режима или разрядке батареи. По умолчанию Windows отключает сетевой адаптер, когда компьютер находится в спящем режиме и в режиме энергосбережения. Вы можете отключить эту функцию энергосбережения, чтобы иметь постоянное сетевое соединение. Перейдите на вкладку «Управление питанием» свойств сетевого адаптера. Снимите флажок «Разрешить компьютеру выключать это устройство для экономии энергии».

Управление питанием сетевого адаптера
Теперь ваш сетевой адаптер никогда не будет отключен, и, следовательно, у вас будет непрерывное интернет-соединение.
Сканировать на предмет изменений оборудования
Независимо от того, обновили ли вы драйверы, отключили и включили или удалили и установили сетевой адаптер, первое, что потребуется, — это выполнить сканирование на предмет изменений оборудования. Это обеспечит обновление и правильную работу устройства. Найдите диспетчер устройств с помощью поля поиска Кортаны и откройте диспетчер устройств. Выберите правильный адаптер в разделе сетевых адаптеров и щелкните его правой кнопкой мыши.

Сканирование аппаратных изменений в сетевом адаптере
Щелкните «Сканировать на предмет изменений оборудования», чтобы обновить все изменения, внесенные в сетевой адаптер.
Программы для Windows, мобильные приложения, игры — ВСЁ БЕСПЛАТНО, в нашем закрытом телеграмм канале — Подписывайтесь:)
Windows: Отключается Интернет (Wi-Fi) после выхода из сна или гибернации

11.01.2023

itpro

PowerShell, Windows 10, Windows 11

комментариев 7
На моем ноутбуке Lenovo с Windows я заметил странный глюк: после выхода из спящего режима или гибернации на нем пропадает доступ в интернет через Wi-Fi адаптер. В статусе сетевого подключение после пробуждения может отображаться надпись “Без доступа к Интернету” или статус “Ограничено”. Беспроводной адаптер почему-то не подключается автоматически к моей домашней Wi-Fi точке доступа, и в списке доступных беспроводных сетей также пусто. Если корректно перезагрузить Windows командой shutdown -f –r -t 0 , то после загрузки Windows сразу подключается к Wi-Fi сети и доступ в Интернет работает нормально и сразу. Проблема довольно неприятная и надоедливая, т.к. приходится перезагружать лэптоп несколько раз в день
В этой статье я расскажу, как мне удалось победить проблему с потерей Wi-Fi сети в Windows 10/11 при выходе их спящего режима или гибернации.
Обновите драйвера беспроводного Wi-Fi адаптера
Прежде, чем переходить к следующему способу, необходимо попробовать скачать с сайта производителя и установить последнюю версию драйверов для вашего Wi-Fi адаптера. Если проблема с отключением Wi-Fi сети появилась внезапно, вероятно Windows недавно автоматически обновила драйвер вашего беспроводного адаптера, поэтому стоит попробовать использовать более старую версию драйвера, который остался на вашем компьютере в хранилище драйверов (см. пример).
Если вы нашли подходящий драйвер с котором Wi-Fi сеть работает корректно, желательно запретить Windows автоматически обновлять драйвера для данного устройства.
Отключить режим энергосбережения для Wi-Fi адаптера
В современных версиях Windows 10/11 для большинства типов оборудования используется режим энергосбережения. Windows может автоматически отключать различные устройства с целью экономии заряда батареи ноутбука. Это позволяет существенно продлить время автономной работы вашего устройства от батареи.
Попробуйте отключить режим энергосбережения для вашего беспроводного сетевого адаптера. Возможно из-за некорректной прошивки или драйвера, ваш сетевой адаптер не может возобновить работу после выхода из спящего режима.

- Откройте консоль диспетчера устройств ( devmgmt.msc );
- Разверните раздел Сетевые адаптеры, найдите свой Wi-Fi адаптер (обычно в имени присутствует Wireless или 802.11) и откройте его свойства;
- Перейдите на вкладку «Управление электропитанием» (Power Management ), снимите галочку с опции «Разрешить отключение этого устройства для экономии энергии» (Allow the computer to turn off this device to save power). Сохраните изменения, нажав ОК;
Если у вас в компьютере / ноутбуке установлено несколько сетевых адаптеров, в том числе Ethernet адаптер локальной сети, например, «Realtek PCIE Controller», в их свойствах нужно также отключить режим энергосбережения.
Также рекомендуется изменить параметры режима энергосбережения. Для этого откройте “Панель управления” -> “Электропитание. Выберите вашу схема электропитания -> “Настройка схемы электропитания” -> “Изменить дополнительные параметры питания” -> “Параметры адаптера беспроводной сети” -> “Режим энергосбережения” -> Выберите «Максимальная производительность».
Для быстрого доступа в раздел управления параметрами электропитания нажмите Win+R и выполните команду

Можно изменить режим энергосбережения с помощью команд:
- On battery: Maximum Performance: powercfg /SETDCVALUEINDEX SCHEME_CURRENT 19cbb8fa-5279-450e-9fac-8a3d5fedd0c1 12bbebe6-58d6-4636-95bb-3217ef867c1a 0
- Plugged in: Maximum Performance: powercfg /SETACVALUEINDEX SCHEME_CURRENT 19cbb8fa-5279-450e-9fac-8a3d5fedd0c1 12bbebe6-58d6-4636-95bb-3217ef867c1a 0
Отключите и включите Wi-Fi адаптер
В некоторых случаях исправить проблему может помочь отключение и включение Wi-Fi адаптера в диспетчере устройств.
Если после перезапуска сетевой карты, подключение к интернету восстанавливается, попробуйте перезапустить сетевой интерфейс вашего Wi-Fi адаптер с помощью PowerShell. Выведите список доступных сетевых адаптеров с помощью PowerShell:
Найдите имя вашего Wi-Fi адаптер, укажите его в следующей команде. Перезапустите сетевой интерфейс:
Restart-NetAdapter -Name your_wi-fi_adaptername -Confirm:$false

Можно создать на рабочем столе текстовый файл с расширением *.bat и кодом:
powershell.exe -noprofile -executionpolicy bypass –Command «Restart-NetAdapter -Name your_wi-fi_adaptername -Confirm:$false»

Теперь, после выхода из режима сна, вам достаточно щелкнуть по вашем Bat файлу и запустить его с правами администратора. Это перезапустит ваше сетевое подключение.
Если при подключении к сохраненной Wi-Fi сети появляется ошибка Can’t connect to this network, попробуйте советы из этой статьи.
Перезапуск службы автонастройки WLAN
Если предыдущие методы не помогли вам исправить проблему, проверьте параметры службы WLAN AutoConfig.
Служба автонастройки WLAN (WLAN AutoConfig) используется в Windows для управления всеми беспроводными подключения (Wi – Fi и Bluetooth). Именно служба WlanSvc отвечает за обнаружение, подключение, отключение от беспроводных сетей и возможности создания программной точки доступа. Если остановить эту службу, Windows не увидит доступные беспроводные сети и не сможет к ним подключиться.
После выхода из режима сна откройте список служб на вашем компьютере (консоль Win+R -> services.msc) и найдите в списке «Служба автонастройки WLAN» (WLAN AutoConfig). Убедитесь, что она настроена на автоматический запуск. Попробуйте перезапустить ее. В моем случае при попытке перезапустить через консоль появлялось ошибка:

Служба WlanSvc успешно запускается только при перезагрузке компьютера. Я заметил, что после гибернации, в Windows зависает хост процесс svchost.exe службы WlanSvc. Это C:windowssystem32svchost.exe -k LocalSystemNetworkRestricted –p (вы можете увидеть этот путь в свойствах службы).

Попробуйте завершить это процесс через Диспетчер задач (Ctrl+Shift+Esc). Для этого на вкладке процессов найдите «Узел службы локальная служба -> Cлужба автонастройки WLAN», в контекстном меню выбрать пункт «Подробно» и завершите найденный процесс -> «Снять задачу». После этого вы сможете запустить службу WlanSvc из консоли управления службами.

Я сделал простой PowerShell скрипт, который нужно запускать с правами администратора при пробуждении Windows из режима гибернации или сна:
$ProcWLANAutoConfig = Get-CimInstance Win32_Process | Where-Object

Вы можете автоматически запускать PowerShell скрипт по триггеру, привязав его к событию с кодом 1 от источника Power—Troubleshooter в журнале System (это событие, которое появляется в журнале событий при выходе из сна или гибернации).
Именно последний «костыль» помог мне решить проблему с потерей Wi-FI сети после выхода из сна в Windows 10.
Дополнительные способы, которые можно попробовать если ни один из способов не помог:
- Запустите Network Troubleshooter в Windows для исправление проблем с сетевыми адаптерами и стеком. Выполните команду msdt.exe -id NetworkDiagnosticsNetworkAdapte r и следуйте шагам мастера; ( ms-settings:network ->Network reset ->Reset now);
- Отключите быстрый запуск Windows 10/11 (Fast Startup): powercfg.cpl ->Choose what the power buttons do -> Change settings that are currently unavailable отключите опцию Turn on fast startup (recommended).
Подключение сетевого адаптера к ethernet в Windows 10

Каждая домашняя или рабочая сеть, к которой подключаются, имеет разные настройки. В основном применяют соединение WiFi со стандартными или автоматическими параметрами, в некоторых вручную устанавливают IP-адрес, шлюз и настраиваемые DNS-серверы. В каждой конфигурации имеется сетевой адаптер.
Управление сетевыми подключениями
Адаптер для сети — это компонент внутреннего оборудования ПК, который позволяет ему присоединяться к другому компьютеру, серверу или любому устройству через LAN-соединение.
Он может работать в проводной или беспроводной сети. При соединении вся информация о подключении и пароле запоминается на компьютере и позволяет в будущем подсоединяться автоматически, когда сеть будет находиться в зоне приёма. Открывая список, пользователь определяет приоритеты соединений и может редактировать профиль или удалять его.
Удобный помощник для обслуживания беспроводных сетей — Wi-Fi Sense. Это устройство, которое помогает подключить сетевой адаптер wifi ноутбука. Вначале утилита была выпущена для Windows Phone, но теперь эта функция появилась на настольных ПК и планшетах. Она поддерживает базу данных сетей Wi-Fi с открытым доступом, обнаруживает сеть и может принять условия её использования, что позволяет ПК легко подключаться к интернету.
Для этого Wi-Fi Sense имеет службы определения местоположения компьютера. Пользователь может включить/отключить настройку Wi-Fi Sense, нажав на вкладку «Подключиться к предлагаемым открытым точкам».
Улучшение беспроводной скорости и надёжности
Wi-Fi-соединения удобные и гибкие, но иногда страдают от некачественного трафика, что прилично тормозит работу принимающих устройств. Пользователь должен уметь настраивать сеть, чтобы повысить скорость беспроводных подключений, особенно когда сетевой адаптер не имеет допустимых параметров ip. Основные правила настройки:

- Если в компьютере нет интернета, нужно выключить Wi-Fi и снова подключить, нажать «Сеть», а затем кнопку вайфай в нижней части выпадающего списка Network. Если в соединении все ещё ошибка, то перезапустить беспроводной маршрутизатор.
- Проверить состояние настройки. Значок «Сеть» в области уведомлений даёт приблизительную индикацию уровня сигнала: чем больше полосок, тем лучше, но для детализации нужно посмотреть диалоговое окно «Состояние Wi-Fi».
- Нажать на значок, чтобы открыть контекстное меню «Центр сети и общего доступа».
- В разделе «Тип», в поле «Просмотр активных сетей», нажать для отображения «Состояние Wi-Fi».
- Проверить показания скорости и индикацию качества сигнала в диалоговом окне Wi-Fi, чтобы определить проблемы с соединением.
Вкладка «Сведения о сетевом подключении» сообщает множество деталей, из которых полезны следующие элементы:
- адрес аппаратного обеспечения (MAC);
- использование соединения DHCP;
- возможный IP-адрес и маска подсети;
- шлюз по умолчанию, DHCP-сервера и DNS-сервера.
В диалоговом окне «Свойства» устанавливают флажок «Поиск других беспроводных сетей», чтобы Windows определила доступные.
Если соединение работает по-прежнему неверно, то нажать «Диагностика», чтобы запустить мастер.
Настройка общедоступных сетевых портов
Обычно при первом подключении к сети Windows 10 попросит установить интернет-профиль. Если пользователь не видит приглашения или просто хочет сделать другой выбор, он открывает приложение «Настройки», чтобы настроить соединение как общедоступное или частное. Перед тем как подключить сетевой адаптер, выполняют следующие шаги:

- Нажать значок «Сеть и Интернет» и далее на Ethernet.
- С правой стороны кликнуть адаптер, который предварительно нужно настроить.
- Переключить профиль Wi-Fi.
- Если используется адаптер, для подсоединения к локальной сети, выполняют настройки обнаружения.
- Нажать «Сеть и Интернет» и далее на Wi-Fi и адаптер, который нуждается в настройке.
- В свойствах найти ссылку «Настроить брандмауэр», которая откроет параметры в Центре безопасности Windows Defender. Это позволит включить/выключить брандмауэр для каждого профиля.
Прежде чем вручную настроить компьютер, нужно подсоединить его к сетевому порту с помощью кабеля Ethernet. Порядок настройки:

- На экране «Пуск» ввести «Панель управления» и нажать «Ввод».
- Выбрать «Администрирование» и далее «Службы».
- Кликнуть на адаптер и выбрать «Свойства».
- Установить для параметра «Тип запуска» значение «Автоматически».
- Нажать «Пуск», дождаться открытия службы.
- Нажать «Применить», затем «ОК».
- Появится приглашение экрана для входа в систему.
- Ввести имя пользователя и пароль для учётной записи.
- Установить соединение по локальной сети как приоритетное.
- Выбрать Центр управления сетями и общим, изменить настройки адаптера в левой части экрана.
- Нажать «Alt», чтобы активировать панель меню.
- Выбрать «Дополнительные настройки».
- Ниже подключений, использовать стрелку «Вверх», чтобы переместить Ethernet.
- Нажать «ОК».
- Кликнуть правой кнопкой мыши по Ethernet и выбрать «Свойства».
- Нажать «Настроить».
- Перейти на «Дополнительно» и установить для параметра «Скорость» значение 100 Мбит.
- Перейти на вкладку «Управление питанием» и снять отметку с «Разрешить компьютеру отключать это устройство для экономии энергии».
- Нажать «ОК», чтобы сохранить изменения.
- Выбрать «Протокол TCP / IPv4».
- Нажать в «Свойствах» «Получить IP-адрес автоматически».
- Нажать в «Получить адрес DNS-сервера» — автоматически.
- Нажать ОК в обоих окнах, чтобы активировать изменения.
Оптимизация настроек адаптера Ethernet
Если сетевой адаптер ethernet не имеет допустимых параметров, для оптимизации его производительности нужно выполнить определённые настройки.
Основные рекомендации:

- Обновить сетевые драйверы — это самый эффективный способ обеспечения максимальной передачи. При этом указывают производителя адаптера, номер модели. Скачивая самый последний вариант, устанавливают его в соответствии с инструкциями изготовителя.
- Устанавливают запрет для Windows на отключение адаптера через настройку управления питанием. Для этого потребуется открыть диспетчер устройств, нажать кнопку «Пуск» и далее «Панель управления», «Система и обслуживание», а затем «Диспетчер устройств». Развернуть Network Adapters, кликнуть мышью на Ethernet и выбрать «Свойства».
- Потребительские Ethernet-коммутаторы, которые поддерживают «Зелёный» или энергоэффективный Ethernet (EEE), будут автоматически настраивать свои соответствующие параметры энергосбережения. Но в этом случае бывают сбои, что приводит к плохой пропускной способности сети и упавшим пакетам. Если коммутатор и адаптер поддерживают EEE, то лучше отключить его, чтобы устранить сброс данных.
Существует множество настроек, которые доступны для ПК и повышают производительность системы. Для этого открывают Диспетчер устройств, адаптер и выбирают «Свойства». На вкладке «Дополнительно» находят варианты и вносят необходимые изменения.
Варианты энергосбережения сети
Лучшее энергосбережение — установление максимальных значений буферов адаптеров и дескрипторов. Правда, на ПК с ограниченной физической возможностью это может иметь негативные последствия, поскольку буферы отправки потребляют системную память. В большинстве случаев максимальная настройка может быть применена без значительного ущерба ОС. Структура изменений:

- Буферы приёма. Память используется адаптером для принятых пакетов, которые увеличивают производительность трафика.
- Буферы передачи. Системная память потребляется адаптером для отправки пакетов, легко поддаётся увеличению, чтобы повысить производительность исходящего сетевого трафика.
- Получение дескрипторов. Фиксирует количество дескрипторов приёма, которые закрепляются в памяти хоста для сохранности полученных пакетов.
- Дескрипторы передачи. Устанавливают количество дескрипторов передачи для отслеживания адаптером передаваемых пакетов в системной памяти; они могут быть увеличены, если производительность трафика передачи отсутствует.
Настройка параметров IP вручную
Windows пытается автоматически определять и применять соответствующие сетевые настройки при подключении к проводной или беспроводной сети. Но если она не использует DHCP или компьютеру требуется статический IP-адрес, можно ввести параметры IP вручную. Для этого настраивают основные данные IP-адресов, шлюза и DNS-серверов. Перед тем как настроить сетевой адаптер на Windows 10, выполняют следующие действия:

- Кликнуть значок «Сеть» в области уведомлений, чтобы открыть необходимую вкладку.
- Нажать ссылку «Параметры», чтобы отобразить соответствующую панель на экране «Сеть и Интернет» в приложении «Настройки». Для беспроводной сети появляется вкладка Wi-Fi, для проводной — Ethernet.
- Нажать «Изменить параметры адаптера», чтобы отобразить окно «Сетевые подключения» и далее настроить.
- Нажать «Свойства» в контекстном меню и выбрать соответствующий элемент интернета TCP / IPv4.
- Нажать «Свойства протокола» и указать параметры IP, необходимые для подключения.
- Установить флажок «Использовать следующий IP-адрес».
- Ввести статический адрес в поле IP-адрес.
- Ввести маску подсети в соответствующем поле. Многие домашние сети используют 255. 255. 255. 0.
- При настройке соединения IPv6 нужно указать длину префикса подсети вместо маски.
- Ввести IP-адрес сетевого маршрутизатора или шлюз в поле «по умолчанию».
- Ввести IP-адрес первого DNS-сервера, который интернет-провайдер предоставил в поле Preferred DNS Server.
- Ввести IP-адрес второго DNS-сервера в поле «Альтернативный DNS-сервер».
- Установить флажок «Проверять настройки при выходе», если нужно, чтобы Windows уточнила конфигурацию при закрытии диалогового окна «Свойства протокола».
- Нажать «ОК».
Исправление интернет-драйвера для Виндовс 10
Если драйвер адаптера отсутствует, устарел или несовместим — это большая проблема для подключения локального интернета. После обновления до Windows 10 интернет работает неправильно, возможно, из-за того, что текущий драйвер был выпущен для предыдущей версии. Чтобы устранить проблему, нужно его обновить. Перед этим проверить в диспетчере устройств, есть ли жёлтая метка рядом с именем в разделе «Сетевые адаптеры», и исправить. Проверка доступности обновлённого драйвера:

- Перейти в «Диспетчер устройств» и развернуть категорию «Сетевые адаптеры».
- Кликнуть на имя устройства, а затем «Программное обеспечение» для обновления драйверов.
- Выбрать «Поиск автоматически» для обновления и затем «Закрыть».
- Если эта стандартная процедура не помогла устранить неполадку, можно обновить драйверы с помощью Driver Easy, для чего необходим доступ в интернет. Учитывая, что он может не работать из-за отсутствия сетевого драйвера, рекомендуется использовать функцию автономного сканирования Driver Easy для загрузки и установки.
Driver Easy делает автоматическое распознавание системы и находит правильные драйверы. Пользователь может автоматически обновлять драйверы либо бесплатной, либо Pro версией, последняя даёт полную поддержку и 30-дневную гарантию возврата денег.
Источник https://myroad.club/kak-ustranit-nepoladki-setevogo-adaptera-v-windows-10-webnots/
Источник https://winitpro.ru/index.php/2019/01/30/propadaet-wi-fi-set-posle-vyxoda-windows-iz-rezhima-sna/
Источник https://kompy.guru/windows/podklyuchenie-adaptera-k-ethernet