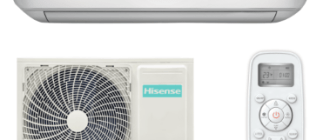Устраняем проблемы электропитания, или не спешите сдавать железку по гарантии
Часто после установки нового железа возникают на первый взгляд фатальные проблемы: бесконечная перезагрузка, зависание системы намертво, необоснованные подтормаживания. В ряде случаев к этому приводят несовместимые с десткопным железом настройки электропитания и всё вполне поправимо. Давайте разберемся что это за проблема и как ее устранить.
Что может быть не так с настройками питания компонентов компьютера?
Давайте сначала взглянем вот на эту диаграмму:
реклама

Очевидно, что ноутбуков продается гораздо больше, чем собирается настольных компьютеров и производители компонентов и софта во многом ориентируются на ноутбучный сегмент.
В ноутбуках одна из ключевых характеристик — время автономной работы от батареи. Чтобы его продлить производители стараются максимально оптимизировать потребление энергии, снижая его всегда, когда это возможно. В качестве побочного эффекта мы получаем, что энергосбережение пытается взять власть и в моменты, когда ноутбук подключен в сеть и даже на настольном компьютере. Как только система чувствует, что нагрузка снижена или она бездействует, начинают активироваться режимы пониженного энергопотребления. И вот эти режимы могут на настольном компьютере неожиданно приводить к полному зависанию, отключению отдельного устройства или системы в целом.
За последние 8 лет я сталкивался с таким несколько раз на настольных компьютерах. Обнаруженные проблемы можно разложить по следующим категориям:
- Внезапное отключение системы из-за высокого уровня c-states процессора
- Подвисания системы из-за высокого уровня с-states
- Внезапный отвал NVMe диска из-за режима энергопотребления по умолчанию, даже если диск был под нагрузкой
- Кратковременное снижение производительности NVMe дисков из-за режима энергопотребления по умолчанию, даже если диск был под нагрузкой.
Проблемы у меня были с разными компонентами разных поколений и производителей: Intel i7-4770k, Ryzen-3900x, NVMe Kingston A2000. Судя по информации от других пользователей, проблемы бывают и со многими другими устройствами.
реклама

Первый раз я столкнулся с этим, когда 7 лет назад новенький компьютер с 4770k на борту начал подтормаживать без какой-либо серьезной нагрузки. Когда внезапно компьютер вырубился, я перебрал и перепроверил все компоненты: от блока питания до материнки. Путем исключения выяснил, что проблема с процессором, и, сначала уже хотел сдавать его по гарантии, но потом выяснил, что он исправен. Под Windows было крайне сложно понять что же происходит. Помог запуск под Linux и изучение его журнала, который оказался очень подробным. Система не вырубалась, но в списке ошибок было что почитать. Гуглю эти ошибки — и я узнаю, что ещё много людей мучаются с такой проблемой. Так я узнал про c-states и, что неким образом при его высоких значениях система сначала пытается снизить энергопотребление, а этого не хватает мощному десктопному процессору даже для простоя. Аналогичная ситуация происходила с Ryzen 3900х. Тоже хотел сдавать по гарантии, думал что два раза в одну воронку снаряд не попадает. Да и за 6 лет индустрия должна была (нет) уже с этим разобраться. Усложнялось все ещё тем, что если в случае с 4770k падения и подвисания происходили достаточно часто — раз в несколько дней и можно было отследить, то 3900х падал раз в месяц, да еще и был в офисе. Но, попробовав изменить c-states, все решилось и работает уже полтора года как часы.
Похожая ситуация была с ssd дисками — их режимы ожидания что под Windows что под Linux похоже целиком пришли из ноутбучного мира, что не совсем дружит с десктопом.
Что такое с-states, какие могут быть проблемы?

реклама
С-states — это режимы энергосбережения процессора. Впервые их ввели еще на 486м Intel’е.
В большинстве систем есть 7 уровней C-states (плюс еще некоторые подуровни для определенных процессоров). В некоторых системах есть и 10 уровней. В других есть пропущенные уровни. Если активирован уровень C0, то все компоненты процессора потребляют энергию. Процессор в полностью рабочем состоянии и никаких проблем не возникает. Уровни C1-C2 соответствуют все еще включенному процессору с рабочим кэшом, но с остановкой либо замедлением одного или нескольких внутренних тактовых генераторов. Начиная с уровня C3 начинается спящий режим, кэш L1 инструкций пустой. Уровни С4-С6 определяют глубину этого спящего режима. Система, отслеживая свою активность, вычисляет на какой уровень c-state надо перейти в данный момент. Если активность снижается, система повышает уровень, снижая энергопотребление.
У операционной системы есть глобальный параметр max_c-state, определяющий максимальное значение c-state в которое может уходить система. По умолчанию он как раз, наследуя ноутбучные правила, близок или равняется C6.
Проблемы могут возникнуть с повышением уровня C-states. Выходя с C0 на С1/C2 может произойти отключение или подвисания там, где этого не ждешь. Объясняется это тем, что современные алгоритмы управления C-states писались практически одинаковыми как для ноутбуков так и для мощных десктопных процессоров. Казалось бы, если установлен максимальный уровень на C3 или больше — то уже без разницы, какой будет конкретно уровень — ведь проблемы начинаются, когда система еще не в спящем режиме, а раньше. Но это не всегда так, у Windows 7 были проблемы как раз когда с C3 повышали максимальный допустимый уровень до C6. Видимо в системе были разные алгоритмы работы с энергопотреблением для разных максимальных уровней энергопотребления, а не только для текущего уровня.
Устраняем проблемы c С-states на Windows
Чтобы устранить проблему с c-states надо понизить его максимальный допустимый уровень до такого, когда система начнет работать стабильно. Если вы (как я) не выключаете компьютер месяцами, то можете сразу выставить C0.
Для этого надо под администратором воспользоваться утилитой командной строки POWERCFG :
- Узнаем доступные схемы питания c помощью powercfg /list:
- Выбираем схему Высокая производительность и копируем ее идентификатор. В моем случае идентификатор: 8c5e7fda-e8bf-4a96-9a85-a6e23a8c635c
- Выполняем команду powercfg /SETACVALUEINDEX 8c5e7fda-e8bf-4a96-9a85-a6e23a8c635c SUB_PROCESSOR IDLESTATEMAX 0:Где последняя цифра — максимальный допустимый уровень с-states, который вы хотите задать. В моем случае это 0. Эта команда меняет схему питания «Высокая производительность», задавая новый максимальный уровень для неё.
- Активируем схему питания: powercfg /SETACTIVE 8c5e7fda-e8bf-4a96-9a85-a6e23a8c635c
Устраняем проблемы с C-states на Linux:
- открываем под sudo файл /etc/default/grub
- ищем секцию GRUB_CMDLINE_LINUX_DEFAULT
- прописываем intel_idle.max_cstate=0, где цифра — максимальный допустимый уровень c-state
- не смущаемся, что параметр называется intel_idle, для AMD он тоже работает
реклама
Примечание: некоторые BIOS позволяют установить max c-state в своем меню, но не факт, что система не переопределит это значение.
Проблемы с энергосбережением nvme дисков
По аналогии с процессорами NVMe диски имеют несколько уровней энергосбережения.
Данная технология называется Autonomous Power State Transition (APST) и призвана в первую очередь увеличить время работы батареи ноутбука.

Контроллер собирает информацию об активности системы и частоте запросов к диску и выставляет оптимальный с его точки зрения режим энергопотребления. Работа этого алгоритма регулируется выбранной схемой энергопотребления, которая в первую очередь характеризуется величиной таймаута. Если за время более чем таймаут, указанный в схеме к накопителю не было ни одного запроса, то драйвер повышает глубину уровня ожидания NVMe, выходя из уровня S0. На более глубоких уровнях увеличивается максимальное время отклика диска. В настройках этой схемы, в целом беспроблемно работающей на ноутбуках может быть заложено состояние, зайдя в которое десктопная система вызовет сбой и диск отмонтируется из файловой системы. Более того, если ОС загружена с этого диска, то с большой вероятностью она умрёт, а испуганный пользователь захочет сдать диск или все остальные девайсы по гарантии. У меня отвал диска с системой был только под Линуксом, но сам этот диск отваливался и из под Windows (Windows была на SATA). Основная проблема была конечно не отвал, а подвисания.
Ниже приведены стандартные настройки таймаутов NVMe для разных схем питания под Windows:

Я не нашел, что такие схемы различаются для десктопов и ноутбуков. Но, к счастью, пользователь может управлять этой схемой. Если мы повысим таймаут, то диск просто никогда не успеет уйти на более глубокий уровень ожидания и будет всегда активен.
Меняем схему энергосбережения NVMe под Windows 10
Есть два способа исправить проблему с схемой энергосбережения NVMe — через команду powercfg или через реестр + настройки питания. Мы рассмотрим второй способ, так как он более нагляден
Через реестр:
- Открываем реестр
- Проходим в раздел HKEY_LOCAL_MACHINESYSTEMCurrentControlSetControlPowerPowerSettings�012ee47-9041-4b5d-9b77-535fba8b1442d639518a-e56d-4345-8af2-b9f32fb26109:
- Меняем значение в поле Attributes c 1 на 0:
- Теперь у нас доступна опция регулировки таймаута в настройках электропитания
- Win+X -> Управление электропитанием -> Дополнительные параметры питания -> Настройка схемы электропитания (для вашей текущей схемы) -> Изменить дополнительные параметры питания
- В открывшемся окне меняем таймаут на больший, если мы хотим, чтобы накопитель был активен почти всегда, и его не вырубало (я поставил 1000 когда были проблемы и они исчезли):
Меняем схему энергосбережения на Linux:
- Открываем /etc/default/grub под sudo
- под секцией GRUB_CMDLINE_LINUX_DEFAULT прописываем nvme_core.default_ps_max_latency_us=0
Как альтернатива — можно полностью отключить APST, но мне не удалось найти параметр.
Заключение:
Судя по тому, что я несколько раз сталкивался с этой проблемой и находил довольно многих пользователей с такими же неполадками, есть значительная часть десктопных компонентов отнесенная в сервис или сданная назад, будучи вполне рабочими, но не вполне совместимыми. Все это софтовые проблемы из-за ноутбучного влияния в коде ОС. Для рядового пользователя они совсем не приятные, и я надеюсь, что данный материал поможет кому-то из читателей.
Подпишитесь на наш канал в Яндекс.Дзен или telegram-канал @overclockers_news — это удобные способы следить за новыми материалами на сайте. С картинками, расширенными описаниями и без рекламы.
Программа energy manager что это за программа

Всем привет. Поговорим сегодня о программе Lenovo Energy Management, уже видно что это фирменная прога, но узнаю для чего именно. Значит Energy Management это прога для управления питанием в ноутбуках фирмы Lenovo. В чем смысл проги? Ну вот читаю, что при помощи нее можно увеличить автономную работу ноута..
Значит в проге есть три раздела, это План электропитания, Интеллектуальное энергосбережение и Аккумулятор.
В разделе План электропитания вы можете указать режим работы ноутбука, то есть можете выставить чтобы ноут работал на полную катушку, но батарея конечно сядет быстро, ну или выставить чтобы ноут как можно дольше работал, но при этом жертвуя производительностью. Ну и конечно есть оптимальный режим, это чтобы и ноут работал норм и батарея не так быстро садилась. В общем ребята, здесь нужно тестировать, что лучше всего подойдет вам.
Второй раздел Аккумулятор. Тут вы можете посмотреть инфу о самой батарее. Еще здесь есть два режима, это максимальное время работы и оптимальный режим.
Третий раздел это Интеллектуальное энергосбережение. Ну что я тут могу сказать. Здесь идет регулировка яркости. Но я думаю что не все так просто, кажется мне что она может регулироваться и автоматически, вот только не пойму как ноут понимает когда яркости нужно больше, когда меньше? На ум приходит только одно, что в ноуте есть датчик света…
Ну а вот ребята и внешний вид самой проги Energy Management:

Но как я понимаю, то вид проги, ну там функции разделы, то это может отличаться от версии, ибо вот я нашел картинку, тут третий раздел это Удаление пыли:

А может отображение этих разделов как-то настраивается…
Ребята, в проге есть нано-функция, выше на картинке ее видно. Когда я прочитал я оч удивился. Короче прога может удалять пыль из ноута. Звучит фантастически, я знаю. Но на самом деле под этим названием скрывается увеличение скорости обороты вентиляторов, я так понимаю что при удалении пыли они крутятся на всю катушку. Но понятно дело, что это удаление пыли, это такое.. не совсем серьезно. Что-то оно там реально удаляет, но это не сравниться с реальной чистой ноута, ну я думаю вы со мной согласны…
Еще я нашел такую картинку, смотрите:

Что здесь? Это сама прога, тут есть всякие опции, что-то можно отключить, вижу ползунки справа..
Вот читаю, что прога запускается вместе с виндой, то есть она стоит в автозагрузке. Вот нашел еще одну картинку, тут представлена инфа об аккумуляторе (за качество картинки извините):

Как видите есть режим полного заряда или защиты аккумулятора, интересно…
Ребята, картинка в тему, сморите какая штука может быть на рабочем столе от этой проги:

Вот такие дела ребята, ну что, вы узнали что это за программа Energy Management от Lenovo? Надеюсь у меня получилось обьяснить. Удачи вам и будьте счастливы!
Описание программы Lenovo Energy Management для Windows OS

Описание и возможности программы Lenovo Energy Management для Windows OS. Добро пожаловать в систему управления питанием Lenovo Energy Management, разработанную для компьютеров Lenovo.
С помощью интеллектуального управления производительностью и потреблением энергии компонентов компьютера система Energy Management может продлить время работы от аккумулятора и его срок службы.
Программа Lenovo Energy Management выполняет следующие задачи:
Lenovo предоставляет единый установочный пакет для 32-разрядной и 64-разрядной версий операционной системы.
При запуске программы установки автоматически определяется и устанавливается правильная версия. Программное обеспечение Energy Management разработано специально для компьютеров Lenovo, имеющих особые BIOS и оборудование.
Для различных моделей компьютеров Lenovo могут иметься разные версии Energy Management. Перед началом процесса установки убедитесь в том, что версия программного обеспечения Energy Management соответствует модели компьютера и операционной системе.
Пользовательский интерфейс Energy Management
Пользовательский интерфейс рабочего стола. Щелкните значок Energy Management на панели задач для открытия.

План электропитания (A):
Пункт: Экономия энергии
Щелкните для выбора данного плана. Этот план обеспечивает компьютеру наилучшее энергосбережение, но самую низкую производительность.
Пункт: Сбалансированная
Щелкните для выбора данного плана. Компьютер сохраняет баланс между производительностью и энергосбережением.
Пункт: Высокая производительность
Щелкните для выбора данного плана. Этот план обеспечивает компьютеру наивысшую производительность.
Пункт: Динамическая графика Lenovo
Щелкните для выбора данного плана. Этот план обеспечивает компьютеру сверхвысокую производительность. (Этот параметр автоматически скрывается, если модель компьютера не поддерживает данную функцию.)
Примечание. План динамической графики Lenovo недоступен при работе компьютера от аккумулятора.
Аккумулятор (B):
Закладка: Режим аккумулятора (B-1):
с помощью функции обслуживания аккумулятора можно продлить срок службы аккумулятора. Перед использованием этой функции прочтите предупреждение.
Energy Management 8.0 может автоматически отслеживать ваш стиль использования аккумулятора и затем предоставлять предложения по выбору режима обслуживания аккумулятора для увеличения его срока службы. Доступны два режима работы аккумулятора: максимальное время работы аккумулятора и оптимизированное состояние аккумулятора.
Максимальное время работы аккумулятора: в данном режиме аккумулятор имеет наибольшую зарядную емкость. Обратите внимание на то, что этот режим не может оптимизировать срок службы аккумулятора по числу циклов.
Оптимизированное состояние аккумулятора: в данном режиме аккумулятор ограничивает заряд 60% от его полной емкости. Это может снизить деградацию аккумулятора и продлить его срок службы.
Закладка: Сброс индикатора аккумулятора (B-2):
после использования аккумулятора в течение некоторого времени, отображение процента заряда индикатором заряда может стать менее точным. Для решения этой проблемы Lenovo предоставляет функцию сброса индикатора аккумулятора.
В процессе калибровки выполняются следующие действия:
Этот процесс займет два часа. Не отключайте питание, не извлекайте аккумулятор и не пользуйтесь компьютером в это время. Перед началом процесса калибровки выполните указанные ниже действия.
Примечание. Если во время процесса калибровки компьютер перейдет в режим гибернации или сна или завершит работу, процесс калибровки остановится.
Закладка: Информация об аккумуляторе (B-3):
Интерфейс информации об аккумуляторе позволяет просмотреть текущие сведения об аккумуляторе, например его состояние и уровень заряда. При наличии более чем одного аккумулятора можно отдельно просмотреть сведения об аккумуляторах номер 1 и 2.
Удаление пыли (C):
Удаление пыли: совместно используя программное обеспечение и оборудование, это функция позволяет вентилятору удалять пыль с радиатора ЦП. (Кнопка Пуск в области удаления пыли недоступна, если модель компьютера не поддерживает эту функцию.)
Интеллектуальное энергосбережение (D):
Пункт: Энергосбережение жесткого диска
С помощью интеллектуальной экономии энергии компьютер может экономить энергию, потребляемую жестким диском. Эта функция включена по умолчанию и доступна только при сбалансированном плане электропитания и работе компьютера от аккумулятора.
Энергосбережение яркости
Пункт: Автоматическая яркость экрана.
Компьютер Lenovo может автоматически регулировать яркость экрана в зависимости от внешней освещенности.
Пункт: Частота обновления
Эта функция позволяет снизить частоту обновления экрана для экономии энергии.
Некоторые дополнительные возможности программы
Поддерживаются не всеми моделями ноутбуков Lenovo.
Пункт: Экономия энергии CD-ROM
Эта функция поддерживается определенными моделями компьютеров Lenovo и не может быть настроена в пользовательском интерфейсе. Она автоматически включается, если встроенный дисковод CD-ROM неактивен в течение 3 минут при работе в режиме плана электропитания. Для выключения экономии энергии CD-ROM и включения дисковода CD-ROM дважды щелкните значок CD-ROM в окне «Мой компьютер» или нажмите кнопку на самом дисководе CD-ROM.
Пункт: Экономия энергии ЦП
Эта функция поддерживается определенными моделями компьютеров Lenovo и не может быть настроена в пользовательском интерфейсе. Она включена при сбалансированном плане электропитания и работе компьютера от аккумулятора. Когда она включена, система автоматически повышает или понижает частоту ЦП в соответствии с текущей деятельностью пользователя. Этот процесс может сэкономить энергию и продлить срок службы аккумулятора, не влияя на производительность системы.
Примечание. Неподдерживаемая функция автоматически скрывается. Если компьютер не поддерживает интеллектуальную экономию энергии, область интеллектуальной экономии энергии скрыта.
Скачать Lenovo Energy Management 7.0.3.4
Скачать программу Lenovo Energy Management для 32- и 64-разрядной версии Windows 7 с сайта поддержки ноутбуков Lenovo.
Что такое Energy Manager.exe? Это безопасно или вирус? Как удалить или исправить это
Что такое Energy Manager.exe?
Energy Manager.exe это исполняемый файл, который является частью Energy Manager Программа, разработанная Lenovo, Программное обеспечение обычно о 81.43 MB по размеру.

Energy Manager.exe безопасный или это вирус или вредоносное ПО?
Первое, что поможет вам определить, является ли тот или иной файл законным процессом Windows или вирусом, это местоположение самого исполняемого файла. Например, такой процесс, как Energy Manager.exe, должен запускаться из C: Program Files Lenovo Energy Manager utility.exe, а не в другом месте.
Если статус процесса «Проверенная подписывающая сторона» указан как «Невозможно проверить», вам следует взглянуть на процесс. Не все хорошие процессы Windows имеют метку проверенной подписи, но ни один из плохих.
Наиболее важные факты о Energy Manager.exe:
Если у вас возникли какие-либо трудности с этим исполняемым файлом, вам следует определить, заслуживает ли он доверия, перед удалением Energy Manager.exe. Для этого найдите этот процесс в диспетчере задач.
Найдите его местоположение (оно должно быть в C: Program Files Lenovo Energy Manager ) и сравните его размер с приведенными выше фактами.
Если вы подозреваете, что можете быть заражены вирусом, вы должны немедленно попытаться это исправить. Чтобы удалить вирус Energy Manager.exe, необходимо Загрузите и установите приложение полной безопасности, например Malwarebytes., Обратите внимание, что не все инструменты могут обнаружить все типы вредоносных программ, поэтому вам может потребоваться попробовать несколько вариантов, прежде чем вы добьетесь успеха.
Могу ли я удалить или удалить Energy Manager.exe?
Не следует удалять безопасный исполняемый файл без уважительной причины, так как это может повлиять на производительность любых связанных программ, использующих этот файл. Не забывайте регулярно обновлять программное обеспечение и программы, чтобы избежать будущих проблем, вызванных поврежденными файлами. Что касается проблем с функциональностью программного обеспечения, проверяйте обновления драйверов и программного обеспечения чаще, чтобы избежать или вообще не возникало таких проблем.
Распространенные сообщения об ошибках в Energy Manager.exe
Наиболее распространенные ошибки Energy Manager.exe, которые могут возникнуть:
• «Ошибка приложения Energy Manager.exe.»
• «Ошибка Energy Manager.exe».
• «Возникла ошибка в приложении Energy Manager.exe. Приложение будет закрыто. Приносим извинения за неудобства».
• «Energy Manager.exe не является допустимым приложением Win32».
• «Energy Manager.exe не запущен».
• «Energy Manager.exe не найден».
• «Не удается найти Energy Manager.exe».
• «Ошибка запуска программы: Energy Manager.exe».
• «Неверный путь к приложению: Energy Manager.exe».
Как исправить Energy Manager.exe
Если у вас возникла более серьезная проблема, постарайтесь запомнить последнее, что вы сделали, или последнее, что вы установили перед проблемой. Использовать resmon Команда для определения процессов, вызывающих вашу проблему. Даже в случае серьезных проблем вместо переустановки Windows вы должны попытаться восстановить вашу установку или, в случае Windows 8, выполнив команду DISM.exe / Online / Очистка-изображение / Восстановить здоровье, Это позволяет восстановить операционную систему без потери данных.
Чтобы помочь вам проанализировать процесс Energy Manager.exe на вашем компьютере, вам могут пригодиться следующие программы: Менеджер задач безопасности отображает все запущенные задачи Windows, включая встроенные скрытые процессы, такие как мониторинг клавиатуры и браузера или записи автозапуска. Единый рейтинг риска безопасности указывает на вероятность того, что это шпионское ПО, вредоносное ПО или потенциальный троянский конь. Это антивирус обнаруживает и удаляет со своего жесткого диска шпионское и рекламное ПО, трояны, кейлоггеры, вредоносное ПО и трекеры.
Обновлен декабрь 2021:
Мы рекомендуем вам попробовать это новое программное обеспечение, которое исправляет компьютерные ошибки, защищает их от вредоносных программ и оптимизирует производительность вашего ПК. Этот новый инструмент исправляет широкий спектр компьютерных ошибок, защищает от таких вещей, как потеря файлов, вредоносное ПО и сбои оборудования.
Загрузите или переустановите Energy Manager.exe
Вход в музей Мадам Тюссо не рекомендуется загружать заменяемые exe-файлы с любых сайтов загрузки, так как они могут содержать вирусы и т. д. Если вам нужно скачать или переустановить Energy Manager.exe, мы рекомендуем переустановить основное приложение, связанное с ним. Energy Manager.
Информация об операционной системе
Ошибки Energy Manager.exe могут появляться в любых из нижеперечисленных операционных систем Microsoft Windows:
Что такое energy management.exe? Это безопасно или вирус? Как удалить или исправить это
Что такое energy management.exe?
energy management.exe это исполняемый файл, который является частью Энергопитание Программа, разработанная Lenovo, Программное обеспечение обычно о 29.36 MB по размеру.

Является ли energy management.exe безопасным, или это вирус или вредоносное ПО?
Первое, что поможет вам определить, является ли тот или иной файл законным процессом Windows или вирусом, это местоположение самого исполняемого файла. Например, такой процесс, как energy management.exe, должен запускаться из C: Program Files lenovo energy management energy management.exe, а не в другом месте.
Если статус процесса «Проверенная подписывающая сторона» указан как «Невозможно проверить», вам следует взглянуть на процесс. Не все хорошие процессы Windows имеют метку проверенной подписи, но ни один из плохих.
Наиболее важные факты о energy management.exe:
Если у вас возникли какие-либо трудности с этим исполняемым файлом, вам следует определить, заслуживает ли он доверия, перед удалением energy management.exe. Для этого найдите этот процесс в диспетчере задач.
Найдите его местоположение (оно должно быть в C: Program Files Lenovo Energy Management ) и сравните его размер с приведенными выше фактами.
Если вы подозреваете, что можете быть заражены вирусом, вы должны немедленно попытаться это исправить. Чтобы удалить вирус energy management.exe, вам необходимо Загрузите и установите приложение полной безопасности, например Malwarebytes., Обратите внимание, что не все инструменты могут обнаружить все типы вредоносных программ, поэтому вам может потребоваться попробовать несколько вариантов, прежде чем вы добьетесь успеха.
Могу ли я удалить или удалить energy management.exe?
Не следует удалять безопасный исполняемый файл без уважительной причины, так как это может повлиять на производительность любых связанных программ, использующих этот файл. Не забывайте регулярно обновлять программное обеспечение и программы, чтобы избежать будущих проблем, вызванных поврежденными файлами. Что касается проблем с функциональностью программного обеспечения, проверяйте обновления драйверов и программного обеспечения чаще, чтобы избежать или вообще не возникало таких проблем.
Распространенные сообщения об ошибках в energy management.exe
Наиболее распространенные ошибки energy management.exe, которые могут возникнуть:
• «Ошибка приложения energy management.exe».
• «сбой управления энергопотреблением».
• «Возникла ошибка в приложении energy management.exe. Приложение будет закрыто. Приносим извинения за неудобства».
• «energy management.exe не является допустимым приложением Win32».
• «energy management.exe не запущен».
• «energy management.exe не найден».
• «Не удается найти файл energy management.exe».
• «Ошибка запуска программы: energy management.exe».
• «Неверный путь к приложению: energy management.exe».
Как исправить energy management.exe
Если у вас возникла более серьезная проблема, постарайтесь запомнить последнее, что вы сделали, или последнее, что вы установили перед проблемой. Использовать resmon Команда для определения процессов, вызывающих вашу проблему. Даже в случае серьезных проблем вместо переустановки Windows вы должны попытаться восстановить вашу установку или, в случае Windows 8, выполнив команду DISM.exe / Online / Очистка-изображение / Восстановить здоровье, Это позволяет восстановить операционную систему без потери данных.
Чтобы помочь вам проанализировать процесс energy management.exe на вашем компьютере, вам могут пригодиться следующие программы: Менеджер задач безопасности отображает все запущенные задачи Windows, включая встроенные скрытые процессы, такие как мониторинг клавиатуры и браузера или записи автозапуска. Единый рейтинг риска безопасности указывает на вероятность того, что это шпионское ПО, вредоносное ПО или потенциальный троянский конь. Это антивирус обнаруживает и удаляет со своего жесткого диска шпионское и рекламное ПО, трояны, кейлоггеры, вредоносное ПО и трекеры.
Обновлен декабрь 2021:
Мы рекомендуем вам попробовать это новое программное обеспечение, которое исправляет компьютерные ошибки, защищает их от вредоносных программ и оптимизирует производительность вашего ПК. Этот новый инструмент исправляет широкий спектр компьютерных ошибок, защищает от таких вещей, как потеря файлов, вредоносное ПО и сбои оборудования.
Загрузите или переустановите energy management.exe
Вход в музей Мадам Тюссо не рекомендуется загружать заменяемые exe-файлы с любых сайтов загрузки, так как они могут содержать вирусы и т. д. Если вам нужно скачать или переустановить energy management.exe, мы рекомендуем переустановить основное приложение, связанное с ним. Энергопитание.
Информация об операционной системе
Ошибки energy management.exe могут появляться в любых из нижеперечисленных операционных систем Microsoft Windows:
Lenovo Energy Management / Lenovo Power Management
Lenovo Power Management Driver
| Windows |  Bit Bit |  |  |  [MB] [MB] |  |
| 11 / 10 | 64 | 29.10.2021 | 1.67.17.55 | 1.24 | Скачать |
| 10 | 64 | 24.03.2021 | 1.67.17.54 | 1.81 | Скачать |
| 10 | 32 | 18.12.2020 | 1.67.17.52 | 1.8 | Скачать |
| 64 | 1.67.17.52 | 1.65 | Скачать | ||
| 10 | 64 | 13.10.2020 | 1.67.18.16 | 0.96 | Скачать |
| 10 | 32 | 18.12.2020 | 1.67.17.51 | 1.8 | Скачать |
| 64 | 21.04.2020 | 1.67.17.51 | 1.8 | Скачать | |
| 10 | 32 | 6.02.2020 | 1.67.17.50 | 1.8 | Скачать |
| 64 | 1.67.17.50 | 1.8 | Скачать | ||
| 10 / 8.1 / 8 / 7 | 32 | 16.12.2019 | 1.67.16.42 | 2 | Скачать |
| 64 | 1.67.16.42 | 2 | Скачать | ||
| 10 | 32 | 5.12.2019 | 1.67.17.48 | 1.19 | Скачать |
| 64 | 1.67.17.48 | 1.19 | Скачать | ||
| 10 | 32 | 12.06.2019 | 1.67.17.28 | 1.2 | Скачать |
| 64 | 1.67.17.28 | 1.2 | Скачать | ||
| 10 / 8.1 / 8 / 7 | 32 | 07.11.2019 | 1.67.16.20 | 2 | Скачать |
| 64 | 1.67.16.20 | 2 | Скачать | ||
| 10 | 32 | 22.04.2019 | 1.67.17.17 | 1.2 | Скачать |
| 64 | 1.67.17.17 | 1.2 | Скачать | ||
| 10 / 8.1 / 8 | 32 | 27.02.2019 | 1.67.14.04 | 1.5 | Скачать |
| 64 | 1.67.14.04 | 1.5 | Скачать | ||
| 10 / 8.1 / 8 / 7 | 32 | 12.03.2019 | 1.67.16.20 | 0.83 | Скачать |
| 64 | 1.67.16.20 | 0.89 | Скачать |
Lenovo Energy Management — утилита для управления питанием в ноутбуках Lenovo. Отдельные версии этой программы могут быть названы Lenovo Power Management или еще более длинно Advanced Configuration and Power Management Interface (ACPI). За программу отвечает драйвер ACPIVPC2004, и если драйвер Energy Management не установлен, именно под таким названием в диспетчере устройств появляется неизвестное оборудование.
Чтобы посмотреть для каких ноутбуков подходит та или иная версия программы, кликните по номеру версии или по иконке с фотоаппаратом рядом с ней. Тем самым вы откроете изображение с перечнем моделей.
Если вашего ноутбука нет в списках, оставьте, пожалуйста, комментарий и мы обязательно добавим нужную запись в таблицу. На видео после статьи рассказано как найти утилиту для своей модели компьютера под установленную на нем операционную систему на официальном сайте Lenovo.
Lenovo Energy Management
| Тип ПО |  Windows Windows |  |  / Поддерживаемые модели / Поддерживаемые модели |  |  |
| Драйвер | 11(x64) | 27.10.2021 | 15.11.29.65 | 1.17 [MB] | Скачать |
| 19.09.2021 | 15.11.29.61А | 1.17 [MB] | Скачать | ||
| Драйвер | 10(x64) | 28.07.2021 | 15.11.29.61 | 1.17 [MB] | Скачать |
| 10(x64) | 28.05.2021 | 15.11.29.13 MS signed | 1.17 [MB] | Скачать | |
| 29.11.2019 | 15.11.29.7 MS signed | 0.7 [MB] | Скачать | ||
| 10.09.2020 | 15.11.29.1 MS signed | 1.28 [MB] | Скачать | ||
| 10 | 14.10.2019 | 15.11.28.192 193 MS signed | 1.3 [MB] | Скачать | |
| 10 | 10.09.2019 | 10.0.106.0 | 3.2 [MB] | Скачать | |
| 10 | 14.12.2017 | 1.67.12.24 | 1.8 [MB] | Скачать | |
| 20.07.2016 | 1.5.0.14-20150824 | 1.4 [MB] | Скачать | ||
| 03.02.2016 | 1.5.0.14-20150824 | 1 [MB] | Скачать | ||
| 10 (x32) | 09.10.2018 | 1.67.14.07 | 1.5 [MB] | Скачать | |
| 10 (x64) | 09.10.2018 | 1.67.14.07 | 1.5 [MB] | Скачать | |
| 03.03.2020 | 15.11.28.190 191 MS signed | 1.3 [MB] | Скачать | ||
| 07.06.2021 | 15.11.28.188 189 MS signed | 1.3 [MB] | Скачать | ||
| 24.08.2018 | 15.11.28.184 187 RS4 | 1.3 [MB] | Скачать | ||
| 01.02.2019 | 15.11.28.184 187 signed | 1.3 [MB] | Скачать | ||
| 26.03.2018 | 1 5.11.28.178 179 signed | 1.3 [MB] | Скачать | ||
| 08.11.2017 | 15.11.28.178 179 | 1.3 [MB] | Скачать | ||
| 28.08.2017 | 15.11.28.173 | 1.3 [MB] | Скачать | ||
| 14.12.2016 | 1.5.0.15 | 1.5 [MB] | Скачать | ||
| 16.06.2016 | 1.5.0.14 — 1.0.0.5 | 4.6 [MB] | Скачать | ||
| 8.1 (x32) | 09.10.2018 | 1.67.14.07 | 1.5 [MB] | Скачать | |
| 8.1 (x64) | 09.10.2018 | 1.67.14.07 | 1.5 [MB] | Скачать | |
| Утилита + драйвер | 8.1 / 8 | 23.01.2014 | 9.0 (x64) | 58.8 [MB] | Скачать |
| 16.10.2013 | 8.0.2.20 | 45.5 [MB] | Скачать | ||
| 03.07.2014 | 8.0.2.14 | 50.4 [MB] | Скачать | ||
| 11.02.2015 | 1.5.0.16 | 64 [MB] | Скачать | ||
| 16.12.2014 | 1.0.0.35 | 58.8 [MB] | Скачать | ||
| 8 | 29.05.2015 | 8.0 8.0.2.11 | 46.5 [MB] | Скачать | |
| 24.10.2012 | 8.0.2.5 | 45.5 [MB] | Скачать | ||
| 21.05.2013 | 8.0.2.4 | 45.5 [MB] | Скачать | ||
| 04.06.2015 | 8.0.2.3 | 45.5 [MB] | Скачать | ||
| 06.09.2012 | 8.0.2.20 | 45.4 [MB] | Скачать | ||
| Драйвер | 7 (x32) | 09.10.2018 | 1.67.14.07 | 1.5 [MB] | Скачать |
| 7 (x64) | 09.10.2018 | 1.67.14.07 | 1.5 [MB] | Скачать | |
| 7 | 14.12.2017 | 1.67.12.24 | 1.8 [MB] | Скачать | |
| Утилита + драйвер | 7 | 15.01.2016 | 7.0.3.9 | 21.4 [MB] | Скачать |
| 29.08.2014 | 7.0.3.9 | 21.4 [MB] | Скачать | ||
| 03.06.2015 | 7.0.3.9 | 21.3 [MB] | Скачать | ||
| 04.06.2015 | 7.0.3.4 | 21.3 [MB] | Скачать | ||
| 11.02.2015 | 1.5.0.17 | 64 [MB] | Скачать | ||
| 7 (x64) | 30.04.2014 | 1.5.0.18 | 64 [MB] | Скачать | |
| 7 (x32) | 13.01.2012 | 6.0.2.1 / Lenovo B570e | 13.7 [MB] | Скачать | |
| 01.02.2010 | 4.3.1.2 / IdeaPad S9, S10 | 7.19 [MB] | Скачать | ||
| 7 | 17.05.2011 | 6.0.2.0 Lenovo G770 | 13.7 [MB] | Скачать | |
| 7 | 22.12.2010 | 6.0.1.1 | 12.9 [MB] | Скачать | |
| 7 | 05.11.2009 | 4.4.0.8 / IdeaPad Y550, Y650 | 7.7 [MB] | Скачать | |
| 7 / Vista | 8.08.2017 | 6.68.14 | 18.0 [MB] | Скачать |
Замечательный проект, хорошо, что есть подобные энтузиасты. На официальном сайте тот же Energy Management разбросан по страницам и моделям, а здесь же весь программный ряд!
Режимы энергосбережения Windows
Режимы щадящего энергопотребления (и возможность их настройки) впервые появились ещё в Виндовс 98 и в настоящее время присутствуют во всякой операционной системе.
Использование их связано с возможной необходимостью экономии заряда аккумулятора (как, например, в ноутбуках), им можно воспользоваться как одним из вариантов для завершения работы (при последующем включения понадобится меньше времени), а также для экономии потребления электричества (представьте, насколько может уменьшиться счёт предприятия, если на нём несколько сотен ПК).

В этой статье мы рассмотрим, как установить, как выбрать один из существующих вариантов, а также как убрать энергосберегающий режим на своём компьютере.
Потребление энергии компьютером
В принципе, наибольшее количество энергии в работающем компьютере расходуется на поддержку работы монитора и жёсткого диска.
Состояния монитора
При обычной работе монитора в нём активны оба его блока — горизонтальной и вертикальной развёртки. Такой режим называется нормальным (Normal) и потребление составляет до ста ватт.
Практически моментально дисплей вернётся к работе из ожидающего (Stand-by) состояния, при котором отключается горизонтальная развёртка и расход потребления снижается до девяноста процентов от обычного.
При переходе в Suspend-режим будет отключена развёртка только вертикальная, расход снизится уже до десяти–пятнадцати процентов, но и монитор выходит из него несколько дольше.
Применение режима Power-off влечёт за собой выключение обоих блоков развёртки, электропотребление при этом сводится к минимальным пяти процентам. Но и возврат к нормальной работе займет столько же времени, сколько и включение из «холодного» состояния.
Метаморфозы жёсткого диска
В ждущий Stand-by-режим компьютер переключается после сохранения промежуточных итогов работы открытых приложений в оперативной памяти. При этом обращение к жёсткому диску останавливается.
Состояние Hibernate (гибернация) отличается от предыдущего тем, что на просторах жёсткого диска (а не в оперативке) будет запечатлено полностью состояние ОС на определённый момент, к которому она вернётся при ближайшем включении.
Появившийся впервые Hybrid Sleep режим на Windows Vista сочетает в себе черты и последствия обоих предыдущих — и сохранение файлов открытых приложений в ОЗУ, и состояние системы в файле «hiberfil.sys» жёсткого диска.
Активация энергосбережения вWindows
На Windows 7 в настройках потребления присутствует со времён Vista три режима питания. Вплоть до Windows 10 режим энергосбережения представлен (в русской транскрипции) тремя вариантами: «Сон», «Гибернация» и «Гибридный сон».
Они соответствуют рассмотренным выше состояниям Stand-by, Hibernate и Hybrid Sleep.
Однако учтите, что не все материнские платы и видеокарты обладают поддержкой энергосбережения.
Также такая возможность может быть отключённой в БИОС или в настройках системы.
Что касается других операционных систем, то в Mac включить необходимый режим можно воспользовавшись вкладкой «Энергосбережения» в «Системных настройках». В Linux через консоль вводятся соответствующие команды (setterm, xset…).
Выбор режима в Windows 10
Чтобы перевести ПК в один из щадящих режимов на Windows, нужно воспользоваться следующим алгоритмом действий:
Активировав меню кнопки «Пуск», поместить курсор на строке «Выключение» (она может иметь имя «Завершение работы»). При этом произойдёт появление дополнительного меню, в котором курсор нужно будет расположить на клавише «Спящего режима»:

Спящий режим в Windows 10
Аналогичные действия приведут нас в режим «Гибернации». Только клавишу нажимаем уже другую:

Режим гибернации в Windows 10
С гибридным спящим состоянием посложнее. В портативных компьютерах по умолчанию он будет отключённым.
Для его активации сначала нужно отправиться в трей к пиктрограмме с изображением аккумулятора (так как на ноутбуках с использованием OS Windows настройки потребления энергии вынесены в System tray):

System tray в Windows 10
По клику правой мышки мы вскроем из появившегося меню «Электропитание»:

Перед нами откроется такой диалог управления:

Настройка схемы электропитания в Windows 10
Чекбокс в нём будет соответствовать используемым в текущий момент параметрам.
Переместившись в «Настройки», необходимо включить плюсик напротив «Сна» и разрешить возможность «Гибридного сна», чтобы значение «вкл.» соответствовало рисунку:

Дополнительные параметры электропитания в Windows 10
После такой активации кнопка «Спящего режима» в меню «Пуск» будет переводить ваш компьютер уже не в простой «Сон», а в «Гибридный».
Осуществление вывода ПК из любого состояния, связанного с уменьшением потребления электроэнергии, осуществляется нажатием кнопки питания (хотя, чтобы вывести его из обычного «Сна», хватит шевельнуть мышкой или прижать любую из кнопок клавиатуры).
Настройка плана энергосбережения
Не считая стандартных, на любом компьютере существует возможность более тонко настраивать под себя приемлемые режимы энергопотребления. Это характерно в основном для компьютеров, питающихся от аккумуляторов (так как стационарные всегда работают подключенными к сети на максимуме).
Переход к параметрам осуществляется уже упомянутым способом вызова «Электропитания» из трея.
Доступные для регулировки параметры открываются нажатием по разделу, показанному на следующем рисунке:

Здесь мы попадаем в список всех возможных схем:

Схемы управления питанием
Отдельно нужно сказать о том, что помимо схем операционной системы здесь будут отображаться и те, которые соответствуют установленным приложениям от производителя вашего ноутбука (в данном случае «Power4Gear»).
Включённый чекбокс соответствует используемой в данный момент схеме.
Если ваш ноутбук работает попеременно от батареи и от сети, то логично создать свою схему питания во избежание попеременного метания между включением сбалансированности и максимума.
Для этого в окне «Электропитание» помещаем курсор на «Создание схемы…»:

Создание схемы управления питанием
Подключаем чекбокс напротив любой из существующих (неважно какой) (1), вводим имя для создаваемой новой схемы (2), активируем кнопку «Далее» (3):

Настройки схемы управления питанием
Перед нами откроется прямой доступ к трём главным настройкам и к изменению списка дополнительных:

Доступность для их корректировки включается, как показано на картинке:

Каждый из разделов открывается нажатием на «+». Также для каждого устанавливается значение для работы от электросети и от аккумулятора. Например, для раздела жёсткого диска.
В общем, вам нужно внимательно пройтись по всем разделам дополнительных настроек, проанализировать предполагаемые события и расставить все чекбоксы в соответствии с необходимостью и с собственным видением своей работы или привычек. Не забудьте, что для более простого решения того, как выйти из энергосберегающего режима, вам понадобится тщательно рассмотреть раздел «Кнопки питания и крышка».
Отключение экономии энергии
Перед тем как отключить энергосберегающий режим на компьютере, нужно снова обратиться к «Электропитанию». Либо через трей, либо через «Панель управления».
Вкладка «Изменения параметров плана» позволяет функцию перевода компьютера в сон установить в значение «никогда».
Если вы хотите выключить эту функцию, то после установки этих значений нужно нажать «ОК» и «Применить».
Теперь вы знаете о возможностях и управлении энергосбережением на своём компьютере. Читайте наши новые статьи, задавайте нам новые вопросы.
Источник https://overclockers.ru/blog/IvvyLab/show/53407/ustranyaem-problemy-elektropitaniya-ili-ne-speshite-sdavat-zhelezku-po-garantii
Источник https://tulasprav.ru/articles/programma-energy-manager-chto-eto-za-programma.html
Источник https://nastroyvse.ru/opersys/win/vklyuchit-otklyuchit-energosberegayushhij-rezhim-na-kompyutere.html